Clover Bootloader For El Capitan
- Clover Bootloader For El Capitan Dmg
- Clover Bootloader For El Capitan Os
- Clover Legacy Bootloader El Capitan
- Clover Bootloader For El Capitan Mac Os
PART 3 OF 4: INSTALL OS X 10.11 EL CAPITAN. Disconnect any external monitors or other devices and place the USB drive in a USB 2.0 port of your ThinkPad X220. Press F12 at startup to select the USB as your boot drive; Use the arrow keys to select Boot OS X Install from Install OS X El Capitan at the Clover bootloader menu and press Enter. This is the partition image of Clover Bootloader. It allows you to boot into Clover in both UEFI and Legacy modes. OSX10.14.0Installer.hfs This is a partition image of the macOS Mojave installer. PartIMGMapper.exe Partition Image Mapper helps you to use the two partition images above as two real partitions on the USB. Quantico season 1 full download. For El Capitan, however, we'll be using the new Clover bootloader (more on that later), which doesn't work with the MBR partition scheme. Then, create a new partition layout with 1 partition. Feenstra taylor international trade ebook. Set the format to 'Mac OS Extended (Journaled)'. UniBeast 6 uses Clover as the bootloader and supports OS X Yosemite and OS X El Capitan Hackintosh USB creation. UniBeast 6 Supports OS X Yosemite OS X EL Capitan.
Clover Bootloader For El Capitan Dmg
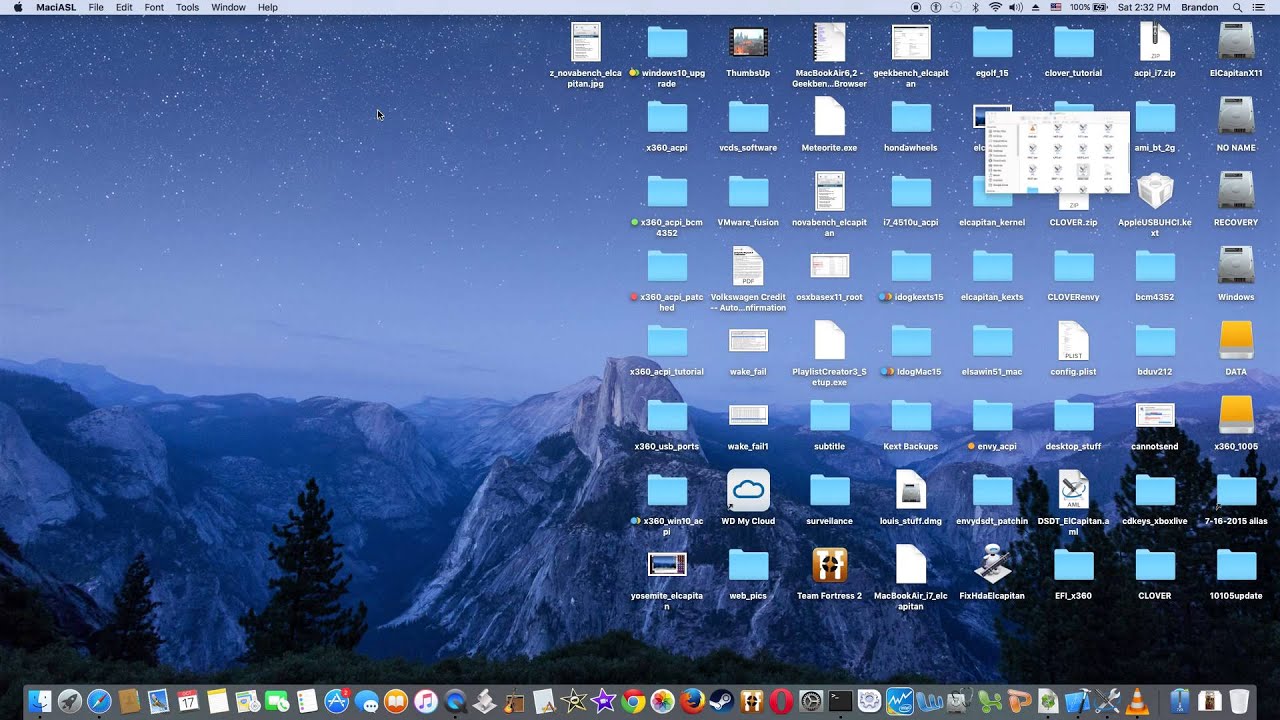
There are many ways to dual boot Windows and Mac OS X with different boot loaders on MBR but for UEFI, there’s only Clover boot loader is capable if you set it up correctly. In order to dual boot with Clover by default, you need to install Clover to EFI folder –> rename bootmgfw.efi to bootmgfw-orig.efi in the efi/Microsoft/boot/ folder. When we renamed this bootmgfw.efi, the bios will boot from clover BOOTX64.EFI in the efi/boot/ folder and the Clover boot GUI will come up with all the Windows and Mac OS X partition for us to select and boot correctly.

Clover Bootloader For El Capitan Os
Mac OS X: El Capitan on Asus Zenbook UX305 Hackintosh - using Clover Bootloader. This is a video showing proof of my ASUS UX305 running Mac OS El Capitan.
Clover Legacy Bootloader El Capitan
Clover Bootloader For El Capitan Mac Os
- User Reviews of this Guide
- Fair Logic’s video demonstration on YouTube – September 3, 2016
- Pyroisonfireee’s review on Reddit – June 24, 2016
- imtony’s video demonstration on YouTube – March 15, 2016
- General Suggestions
- Do not encrypt your boot drive with FileVault. Doing so will prevent the system from booting correctly.
- Keep your El Capitan installation USB on hand. After installing OS X system updates it is sometimes necessary to boot the system with the USB and re-install kexts to get everything working properly again.
- Use Clover Configurator if you need to mount the EFI partition
- Using Clover Configurator to edit the default config.plist is not recommended. This program will automatically and without warning makes changes to the default settings in the <key>ACPI</key> section that will prevent the system from booting. If edits are needed, open config.plist with TextEdit and follow the format explained here.
- If a kernel panic occurs, boot from the installation USB, select the installation drive, hit the space bar and select Boot Mac OS X in safe mode to successfully boot and make necessary changes.
- Touchpad, TrackPoint and Tablet Input
- Touchpad and TrackPoint use RehabMan’s VoodooPS2Controller.kext found here.
- Turn off the touchpad with the <PrtSc> key if you will only be using the TrackPoint – this will prevent an issue with unintentional double-clicks with the TrackPoint buttons.
- Touchpad supports three-finger swipe right and left (forward and back) in Finder, Safari and other browsers
- For X220 Tablet models, pen input should already work properly. For touch input, install ControllerMate and use the script written by user jakibaki available here. Jakibaki’s script also adds some gestures including swipe from top to get Mission Control, swipe from bottom for Launchpad and swipe from left/right to switch workspaces.
- Special Keys
- The <PrtSc> key toggles the touchpad on and off
- The <ScrLk> and <Pause> keys adjust screen brightness as do the standard <Fn>+<Home> and <Fn>+<End> keys
- The <Insert> key will eject the CD/DVD drive (attached by USB or docking station)
- The blue ThinkVantage button will toggle between normal fan speeds and the maximum fan speed
- Fan Speed and Noise
- Fan speeds can be reduced by installing the alternate dsdt.aml and ACPIPoller.kext available here
- Fan noise can also be regulated by changing the BIOS setting under Config > Power > Adaptive Thermal Management to Balanced
- Video / External Displays
- To enable scaled resolutions of 1536 x 864 and 1920 x 1080 on the stock LCD panel, follow the steps here
- Video output through VGA, DisplayPort and docking stations works normally for single external monitor configurations (internal LCD + one external monitor)
- If an external monitor is not automatically detected, open System Preferences > Displays and press the Option key (the Windows key on the X220 keyboard). This will show a Detect Displays button which should make the external monitor show up immediately.
- If DisplayPort or VGA connections on Core i7 systems do not function properly:
- Launch Clover Configurator and mount the EFI partition of your installation drive
- Click File > Open… then select EFI > EFI > CLOVER > config.plist
- Select SMBIOS in the left panel and click the “magic wand” button on the right
- Select the MacBook Pro image (second image from the left) and then select MacBook Pro (8,1) – Core i5/i7 (Sandy Bridge) from the pulldown menu at the top
- Click the OK button and then File > Save to write the changes to your config.plist
- Restart the computer
- Miscellaneous
- To enable docking station headphone and microphone ports, use the alternate AppleHDA_20672.kext available here. Simply place this alternate version in Utility and Kext Pack > EFI > CLOVER > kexts > Other and repeat steps 28-30 above.
- DW1510 wireless cards can be rebranded to identify as native Apple AirPort Extreme cards by following the steps here
- SuperDuper is an excellent free utility to create a full, bootable backup of your drive that can be restored later if necessary. Follow the steps here to make your backup bootable.
- HWSensors provides a convenient way to monitor the status of your system from the menu bar
- Smart Scroll can be installed to enable middle-button TrackPoint scrolling even when the touchpad is disabled
- Ukelele can be installed to create customized keyboard layouts
- If the Bluetooth radio is turned off in Windows or Linux it may no longer show up when booting into OS X. Boot back into Windows or Linux to turn the Bluetooth radio back on.
- If FaceTime or Messages (iMessage) does not work correctly, follow the steps in the guide here
- Custom “OS X220” desktop wallpaper by user Will is available here
- Sources / Credits
- Original source of modified BIOS 1.46 is here
- Included dsdt.aml,config.plist and kext installation script are from the ThinkPad T420 guide found here
- Guide to editing dsdt.aml with MaciASL can be found here
- Custom ssdt.aml script source is here
- Not functioning
- SD Card reader
- Fingerprint reader
- Microphone mute button